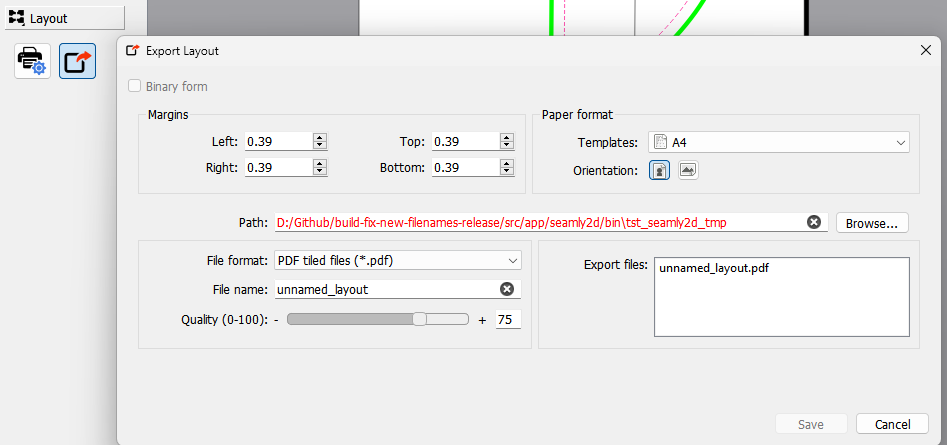Hi Azade,
Not sure how far you got, but I’ll go through from a block in Draft mode. Once you have drafted your block you can then crreate Pattern Pieces based on the points and curves in the block. Select the Add Piece toolbutton, and then you can select points and curves in a clockwise direcection.
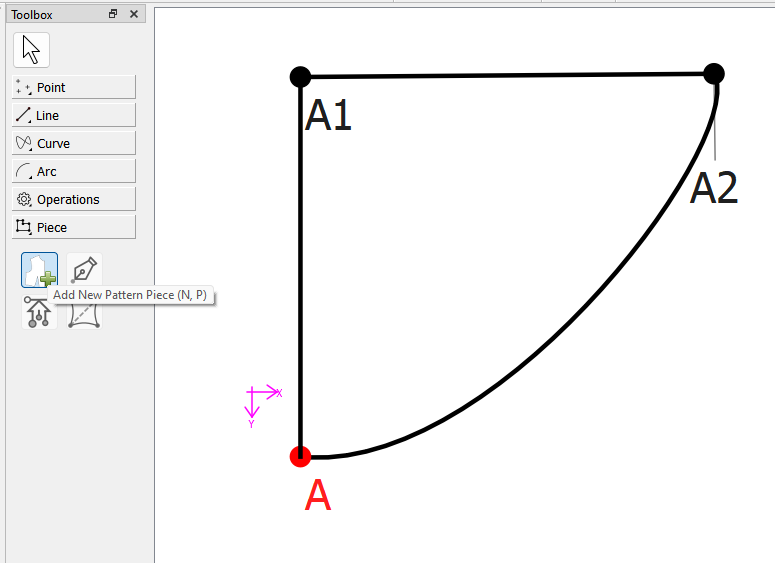
Once you done that and press enter, the Pattern Piece tool dialog will pop up. You can make some changes now, or just press OK and edit later.
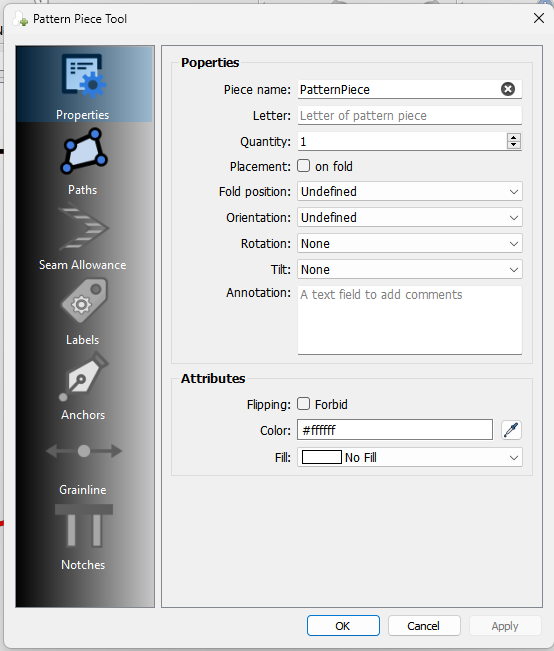
Once you have created at least 1 pattern piece you can prodede tp Piece Mode by clicking the Piece Mode button.
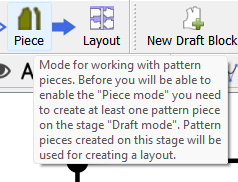
You should then see the pattern pieces… you can edit the Piece properties by using the right mouse button context menu and select Properties… which will open the Pattern Piece Tool dialog again… allowing acces to all the piece’s properties.
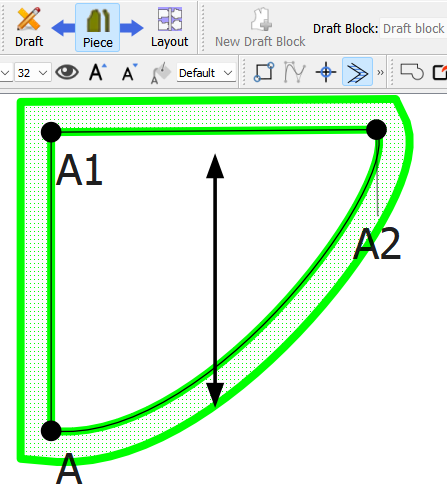
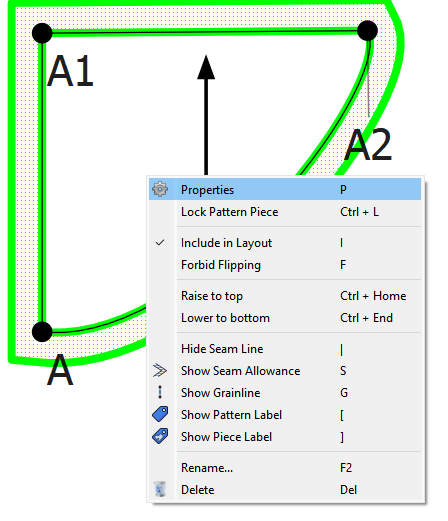
Once you have edited and added all the details to you pieces, you either Export the pieces as they are on screen - such as a pdf or svg, and then use a 3rd party app to print.
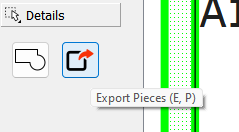
Or go to the Layouy mode to create a layout that you can then export or Print.
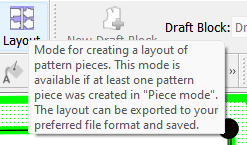
Selecting Layout mode open the Layout Print settings dialog:
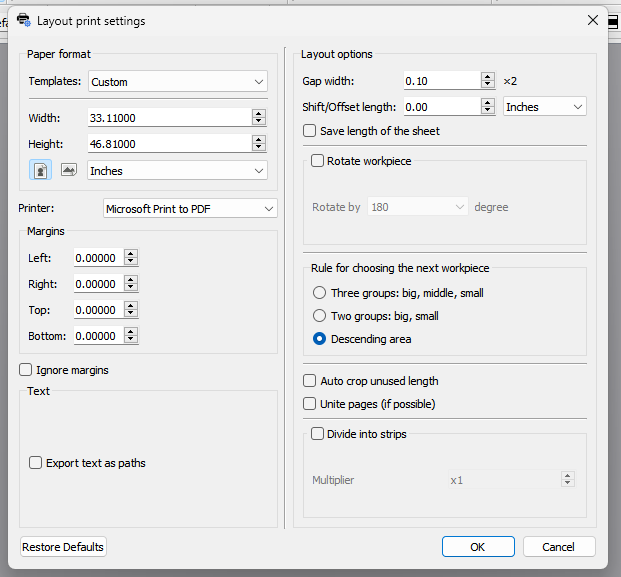
The main thing you have to do here is select a paper format that’s at least as big as the largest pattern piece. Sometimes this is a trial and error thing. I just use a custom size that I think will work. Click OK and the app will create a layout automatically… sometimes not always the best use of paper, but it does work.
As you can see I have a really smalll piece on a large 33.1 x 46.81 size paper. In this case I could have just selected a single Letter size for less waste;
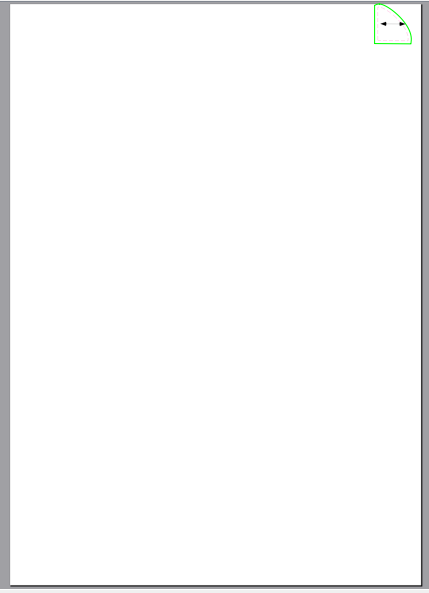
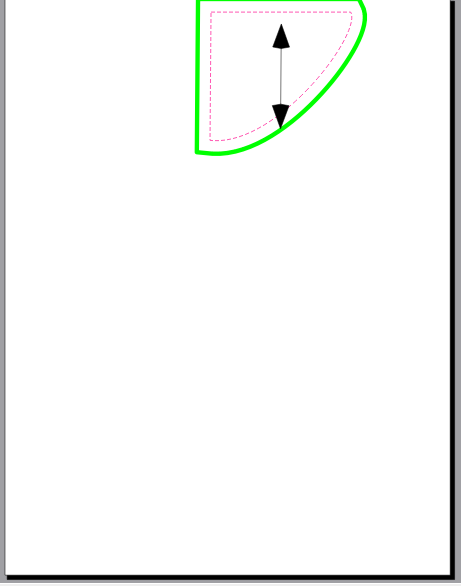
Once you have created a layout, you can now Print or Export the layout. Chances are, unless you have a plotter you’re either going to Print or Export a Tiled PDF… which will then tile the layout as per your Printer size paper.
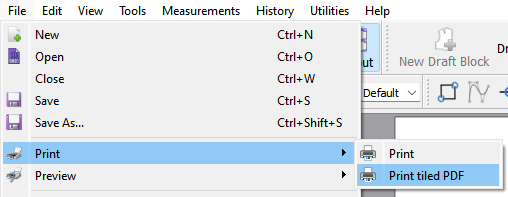
You can also select Print Preview to view the Tiled PDF…
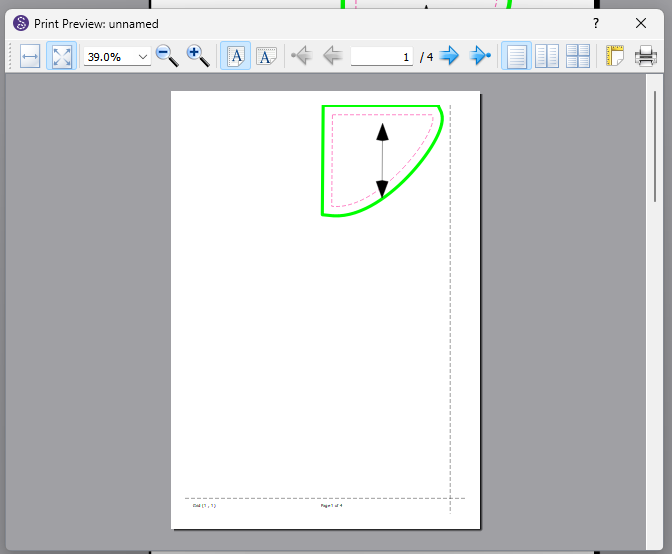
Hope this helps. Let us know we can help any further.