Hello 
Is there a distance-function I can use in formula mode? Example: I want to sketch an arbitrary line with the length of the distance of A1 and A2. The new line has nothing to do with A1 or A2.
Thanks in advance 
Hello 
Is there a distance-function I can use in formula mode? Example: I want to sketch an arbitrary line with the length of the distance of A1 and A2. The new line has nothing to do with A1 or A2.
Thanks in advance 
I am going to walk you through an example with screen shots. Instead of a “distance function” you are able to select the length of any existing line, such as the one between points A1 and A2 in this example. I believe that will do what you need.
I used the first function, point at distance and angle to create point A1. I then used the third function (point along perpendicular) to create point A2. I did not save screen shots of this process.
You asked for an “arbitrary line” so I used the point at distance and angle to create a new point, A3. I sketched 3 red arrows in the screen shot to direct your attention to the relevant parts of the screen. The first arrow points to the icon for the point at distance and angle function. The second arrow points to the bottom of the screen and should draw your attention to the status line that changes as you use various features. I clicked the icon, then the status line said to select a point. I selected point A2. That resulted in a “rubber band line” that followed the mouse cursor. The status line at the bottom of the page said Enter - finish creating. So I pressed the enter key and ended up with a line of some arbitrary length. (In this case the length was 0.962553). That length does not matter, because it is changed in the next step.
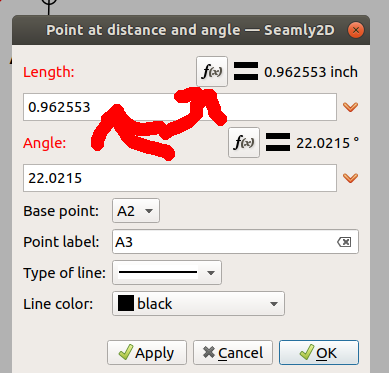
When you press enter, you will see a box that pops up with the information about the new point (labeled A3). Ignore the length of that line for a moment. You will use the f(x) icon to change that length in the next step.
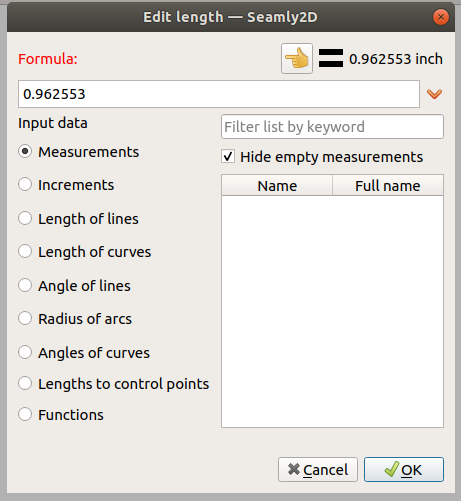
Notice that the Input data has “Measurements” selected. The table is empty because we have not created any measurements in this example. (Measurements are body measurements.)
Click to select “Length of Lines” You will see the length of all existing lined in this pattern. In this example, there are two entries. They are “Line_A1_A2” and “Line_A_A1”. You may click on either to select that value from the table.
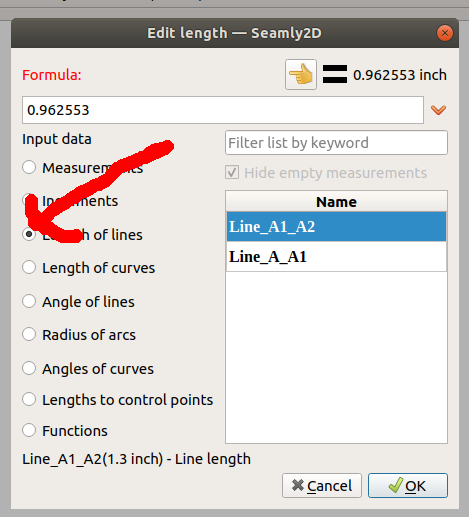
Next click the finger pointing icon (indicated by the red arrow). This will transfer the “Line_A1_A2” to the formula area. You will need to remove the characters “0.962553” from that area.
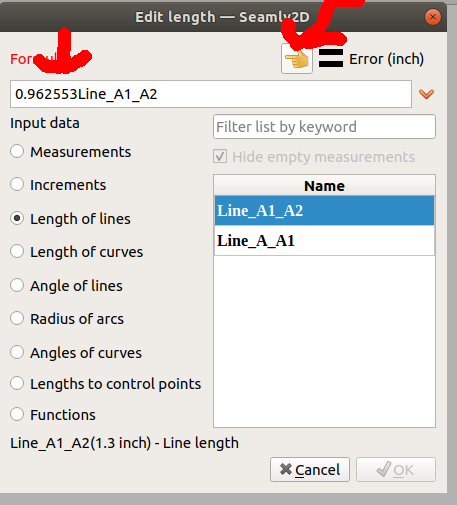
Once you have removed the extra characters and left only “Line_A1_A2” in the formula area, the line length will be evaluated. In this example, the distance between A1 and A2 was 1.3 inches.
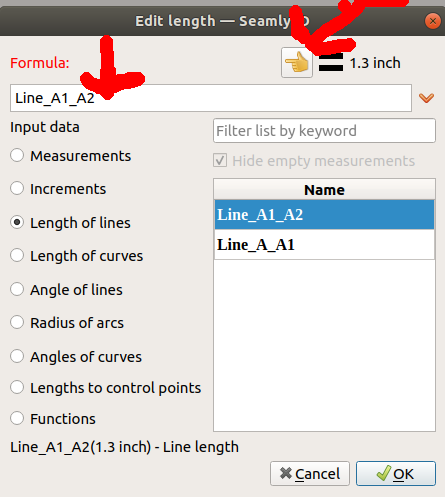
Once you click “OK” to exit the “Edit Length” window you will see the new line. The line starts at point A2 and the line length is the same as the length of the line between A1 and A2. This same process may be used if you have many points and all of the following are accessible to be used in formulas.
You may want to experiment to see how you can use these values.
Thank you, that was great ! I’m new to Seamly2D and dont know the rules yet. Then I just do a line from A1 and A2 and then get the length with Line_A1_A2. Really easy, thanks !!
For the length of a simple curve from A1 to A2, use Spl_A1_A2. For a curved path (curves that use more than two points) from A1 to A2 to A3 to A4, use SplPath_A1_A4.
‘Spl’ is short for ‘spline’.