Good day,
I exported a multisize measurement file, but I can’t seem to find it. Am I doing something wrong? When I choose File > Export to CSV, this screen appeared.
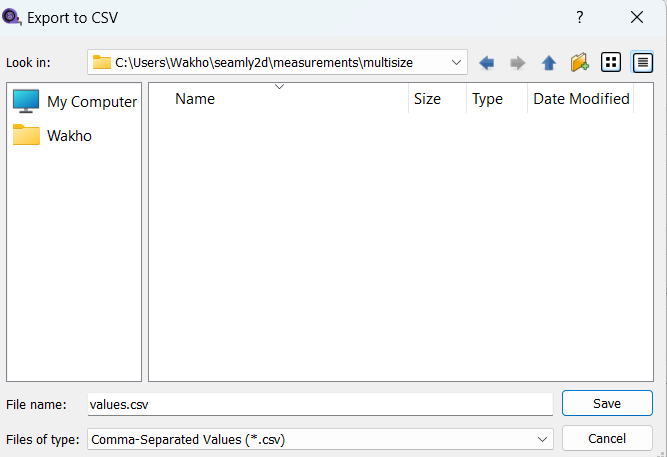
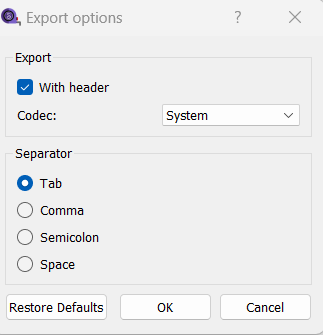
your assistance will be much appricated.
Good day,
I exported a multisize measurement file, but I can’t seem to find it. Am I doing something wrong? When I choose File > Export to CSV, this screen appeared.
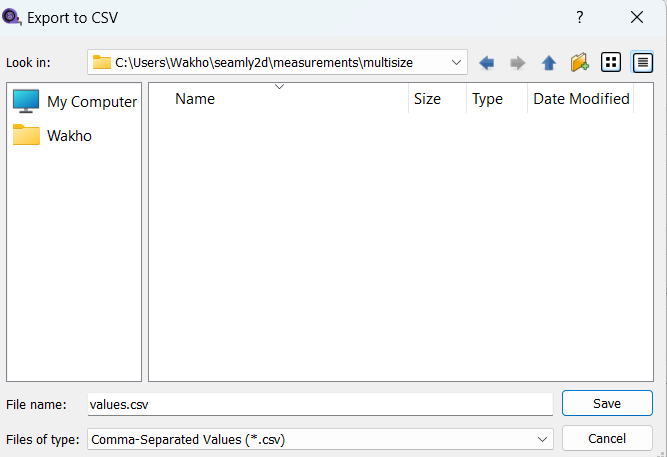
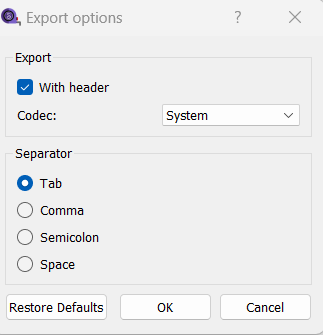
your assistance will be much appricated.
The csv file should be in the file path shown in the file save dialog. …/measurements/multisize
Hi Douglas
this is all I get
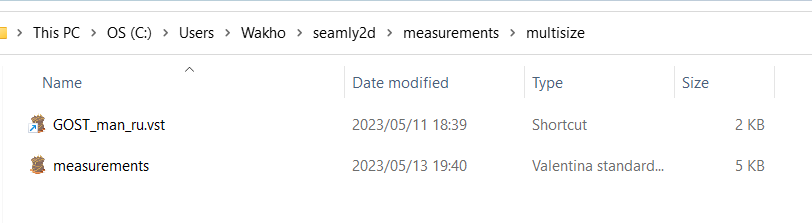
Hmmm… there’s definetley some odd issue. I can export the GOST file just fine… other vst’s don’t export and cause SeamlyMe to close. I haven’t really touched the Me code much… I’ll take a further look and see what’s up. Maybe I can fix the default “values” filename while I’m at it so it defaults to the vst basename + .csv. ![]()
I think I know where the issue is… don’t understand why the GOST file works, but it’s probably when I added the diagram number col to the measurements, I didn’t account for it in the Export routine, DOH.
BTW… is the Number col in your vst all empty? That is, are all the measurement custom, and therefore don’t have a diagram number?
Thanks for bringing up the issue.
Fixed. The csv export didn’t like blank Number entries. Therefore for custom measurements I made the default text fot the number fields “na” - or not available.
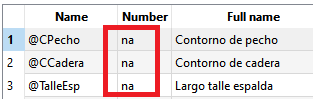
I worked out a better default file name based on the current file name rather than values.csv… Since the export routine is shared with the export table variables in Seramly2D I had to switch things around to pass either the val file name or the vit / vst file name to the routine depending on which app is exporting.
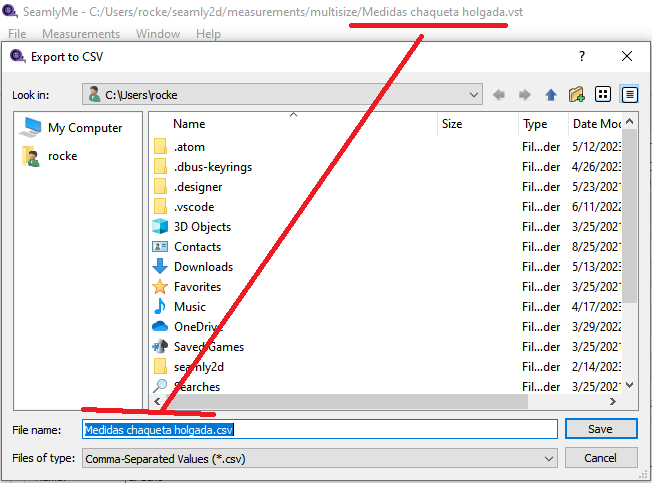
While I was at it I added the keyboard shortcut Ctrl+E to the Export to CSV, and Export Variables Table to CSV actions, and updated the Keyboard shortcut dialogs in each app.
Just a note… you can also click the upper left corner of the table to select all the contents, then click the Copy to Clipboard toolbutton, and then paste the contents into a text file or spreadsheet.
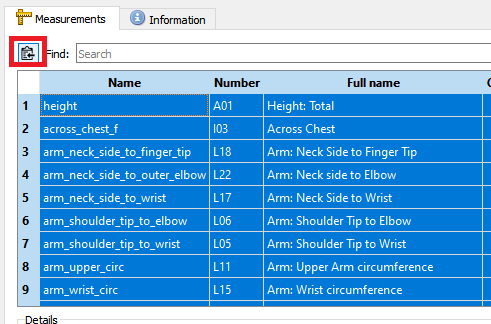
Thank you so much, it worked. Your assistance is greatly appreciated.
with export to CSV and all the columns were properly uploaded to EXL
When copying and pasting I got something like this:
Which part… fixing and improving the CSV export or the Copy to Clipboard? The clipboard I did when I added the diagram numbers.
BTW… I assume using “na” for custom measurements is OK? I figured it’s better than using a space " ".
Hmmm… not sure why it looks like some of the data is shifting over a column. Also odd how in a few rows / columns the alignment shifts from left to right.
I’m not a big spreadsheet user, so I don’t know if there are some tricks when cutting and pasting - depending on the spreadsheet.
All of it. I love having the codes in, being able to choose to copy to clipboard, absolutely everything! Thank you very much, it’s going to be so very helpful to me, personally, and to many others.
That’s fine, but couldn’t it have the custom code in there? Hmmm… I see what you mean…
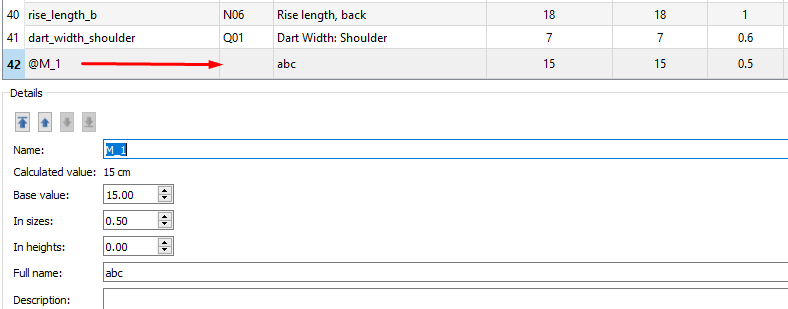
Could it be possible to have the Name of the custom item to be repeated in the “Number” column?
In accounting, I’d have account numbers. So it makes sense that these are Measurement Numbers or Numbers for short. The bit that isn’t making sense is why one creates a custom measurement and its Measurement Number is in the Name field. It isn’t the name of the measurement at all. This part should be blank or N/A or None since it’s a Custom and not part of the existing list. Or one should be able to add a ‘short’ name that the system can read, that doesn’t have spaces, etc.
In this light, I’d say the quickest and easiest would be to put the “@number” in both of these fields, please, since it’s created in the Name field but it’s actually the ME Number or code for that custom measurement. Would this be possible at this point?
What’s happening is that Excell reads the comma as a column break and you have the comma set as your decimal point. So every time Excel sees the comma (especially in a comma delimited file) it will split your number into 2 columns. I think it’s best that you go with the Export to CSV option if you don’t want to change to a . decimal breaker in your operating system’s preferences.
Good day,
Even though I’m not very good, I’ve noticed that the columns are exactly aligned when I use TAB. and when I choose a COMMA, the information changes, and a column is created for every text that comes after a character like a comma or a semicolon.
So far so good with the export. thank you
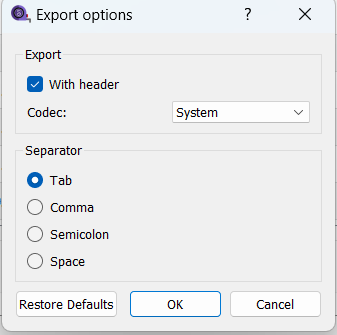
thanks, Grace I only was able to change that today,… I didn’t know how to, but thanks to Ancle google.
Thanks for explaining that.
BTW, the fix for tge csv export was merged.
I’m currently on my phone, so I’ll get a better idea when I have Me in front of me, but yeah, we can put anything we want in a col, its just that the way the csv export routine is coded, it needs to have something and not be empty or it causes an error.
Oh… that’s just a row number… it doesn’t belong to any given measurement. If you move a measurement it will have a different row number.
No, I wasn’t refering to that number. I was refering to the number that’s boxed in green:
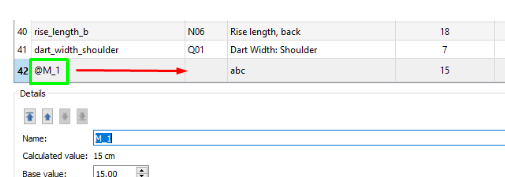
Which, to me, should be like the Q01 above. I think the na should be in it’s place in the 1st column, But, hey! I could be wrong ![]()
I always use the TAB option when exporting directly to Excel. The comma can be edited in the file in Word, but it’s the long way around. So stick with the Tab option ![]()