Question 1) How To Enter Pattern Information As Text On The Pattern?
Like
-
Fabric Fold
-
Pattern Name
-
Grain Line
-
Cut Amount 2 x cut etc.
Etc.
Question 2) Do they reposition for the graded patterns? (Increased decreased sizes)
Question 1) How To Enter Pattern Information As Text On The Pattern?
Like
Fabric Fold
Pattern Name
Grain Line
Cut Amount 2 x cut etc.
Etc.
Question 2) Do they reposition for the graded patterns? (Increased decreased sizes)
Hello, @optimusprime93
Currently, we can’t do this although it is in the pipeline to add this option along with other pattern makings like buttons, etc… I normally do these in Inkscape or Illustrator.
With grainlines and labels, you can place anchor points to which you can anchor them to a related spot so that they can move when resizing or to a secure spot that won’t move when resizing.
Just to expand on @Grace There’s 2 ways to anchor Grainlines and Labels… using the Center anchor point such as:
Using the Top and Bottom anchor point. When using the Center anchor it simply centers the Grainline or label on the Anchor. When using the top and bottom the Grainline or Label is anchored between the 2 points. where the Rotation and Length are not used. Such as:
In the case of labels the top anchor will be the top left corner of the label, while the bottom anchor is the bottom right of the label. Most of the time you will probably want to use the Center anchor.
Question 1) Is there a way to add grainline or grainline info etc.? You said “grainline” How?
Question 2) What are labels? How can I add them?
Question 3) Where did you get that menu including?
Show grainline Anchor points Arrows
Open the properties for the pattern piece by using the right mouse button context menu:
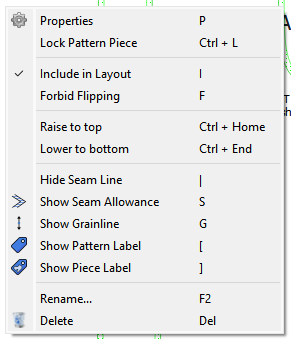
Select the Grainlines menu tab in the left side bar:
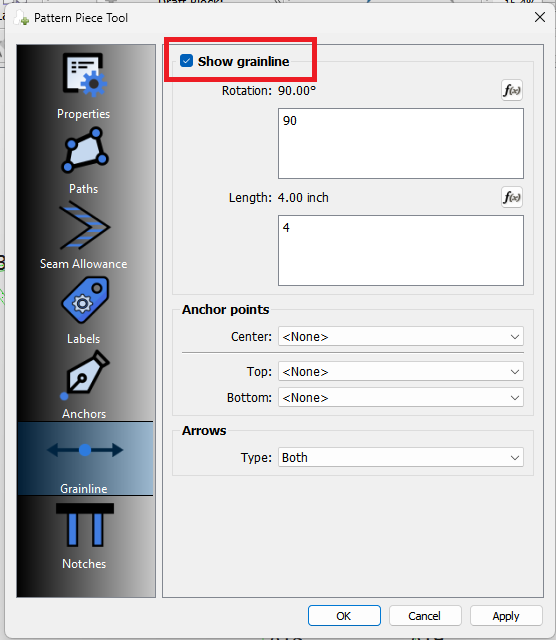
Check Show grainline (GL) of you want the piece to have a grainline. You can then set the angle and length of the GL, as well as any anchor points and how many arrow heads. Note that if you use 2 anchor points it overrides the length.
The (default) length, color, lineweight and arrow head length can be set in the preferences:
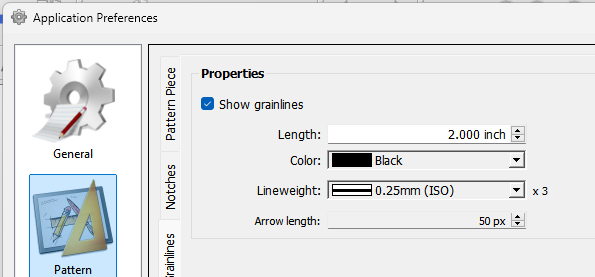
Again open the properties and select the Labels menu tab. There are 2 types of labels… the Piece label that is specific to a given piece, and the Pattern label which is global to all pieces. Lets just deal with the Piece label. Check Show Piece label. You can edit the width, height and angle. Setting the TL and BR anchor points over rides these. Now to actually show anything in a label you need to add a label template. Click Edit template whch pops up the label editor: You can either load an existing template or create a new for a piece as well as save that as template for future use.
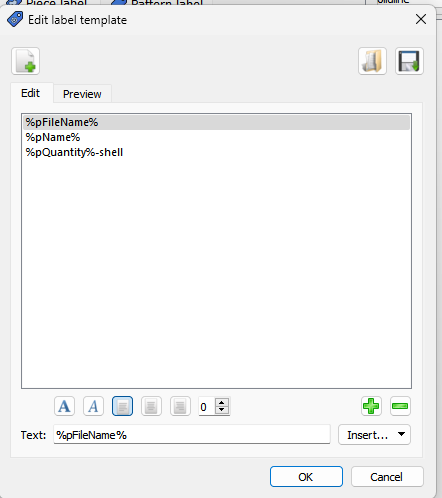
The label templates use variables which are added to the template as placeholders… such as pFilename, etc. You can add new placeholders to a template by clicking the green + button which creates a new < empty > line:
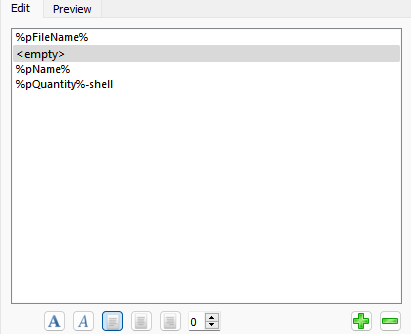
Then select a placeholder variable from the Insert dropdown: Such as Piece Name
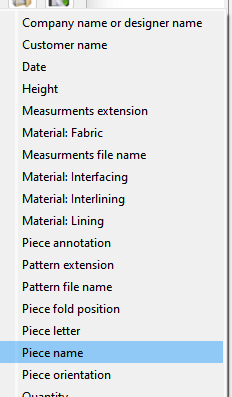
which then inserts the placeholder in the template text line:
![]()
You’ll want to edit the < empty > out or it will show in the label. So now with this template we have these variables:
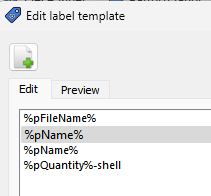
And if we preview it we can see the actual data filled in place of the placeholder:
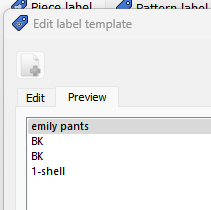
And once you OK the label will display in the piece:
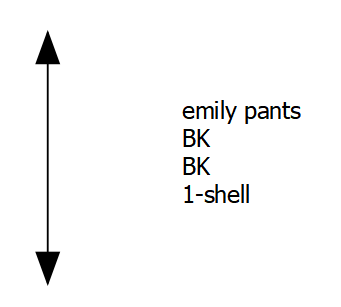
And yes I realise the piece name is there twice. ![]()
You can repeat the process for the Pattern label. Note: The variables can be used in either label… but some are relevant to one or the other.
I should also note that the label templates are usualy going to default to the path you set in the Prefs:
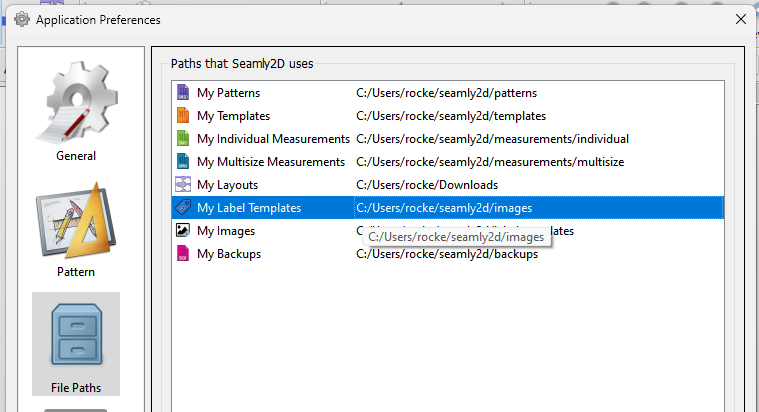
And the app comes with a default Piece and Pattern template.
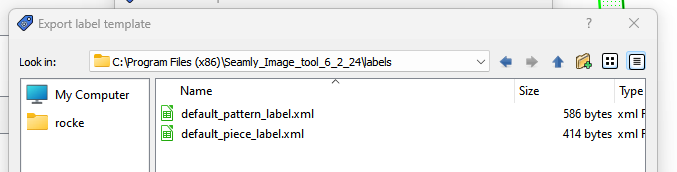
Here’s the default piece template:
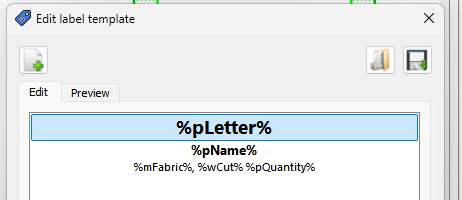
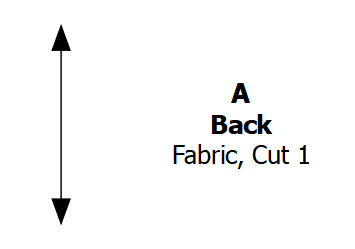
Note: Since the variables are translatable that’s why there exists certain “words” like “Cut”… thus the wCut placeholder.
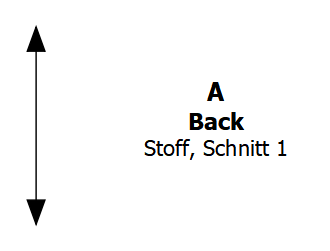
If we just used the text Cut in the template line it will not translate:
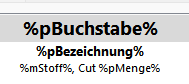
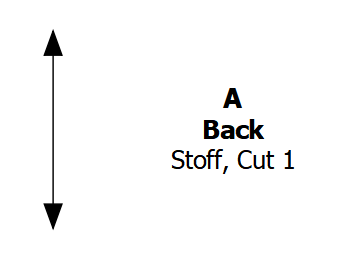
And the default pattern label:
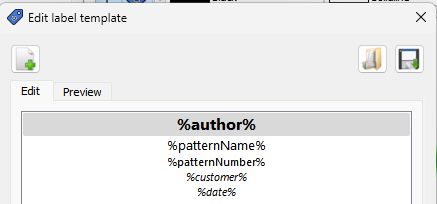
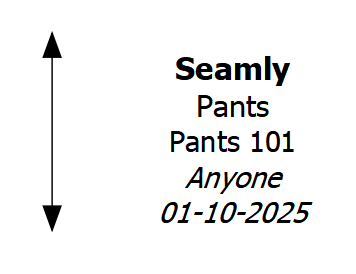
Refer to question #1.
One last note on grainlines and labels. Unless a grainline or label is contrained by 2 anchor points… you can interactively set the size and rotation by clicking on the item. Click one to resize twice to rotate:
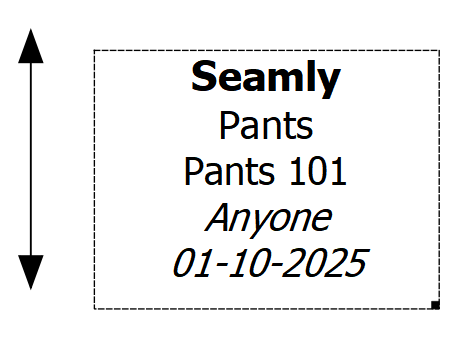
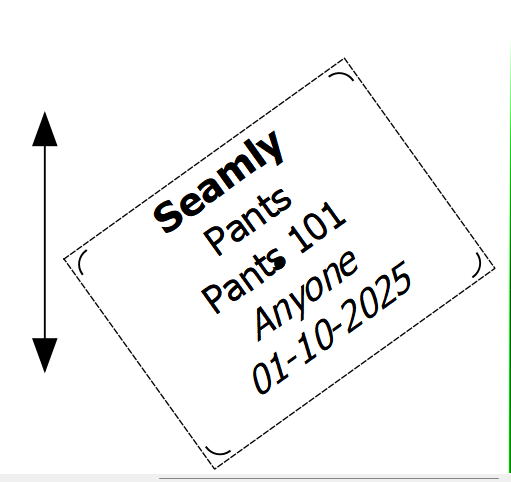
Sorry, I don’t understand where you get that “Properties” Menu.
???
In Piece Mode, right-click a pattern piece for the menu.
![]()
Thank you very much for the detailed answers.