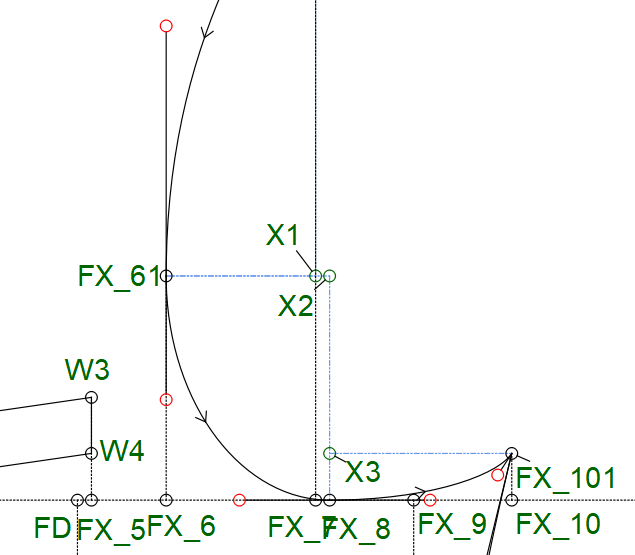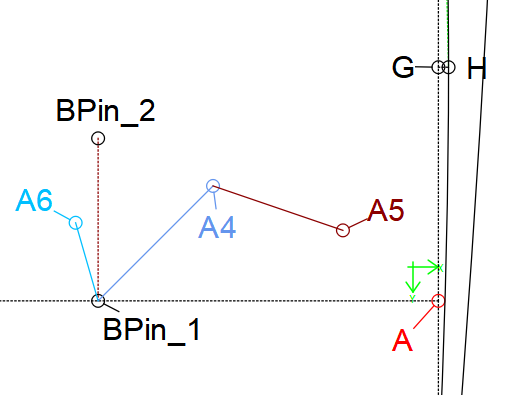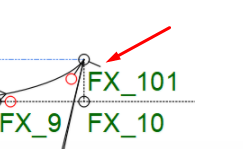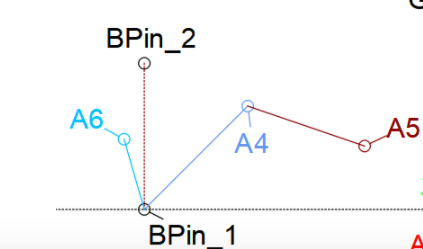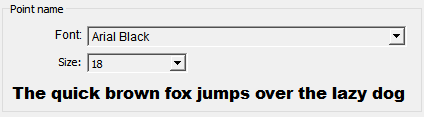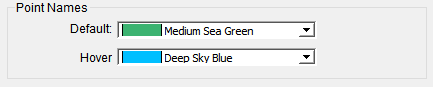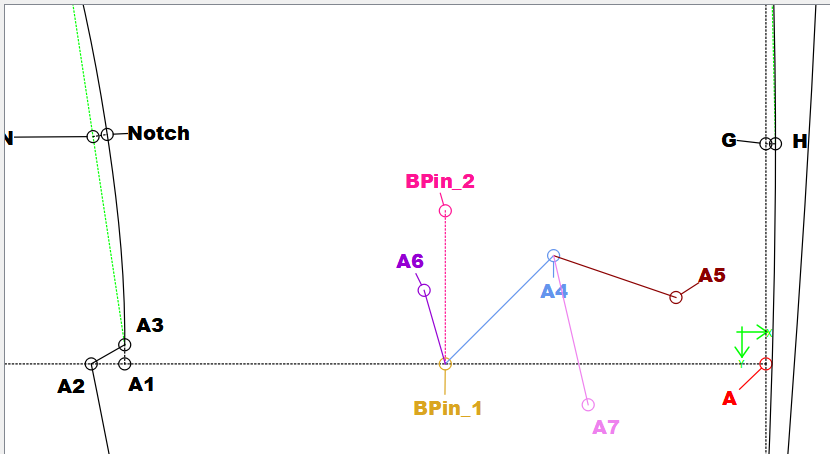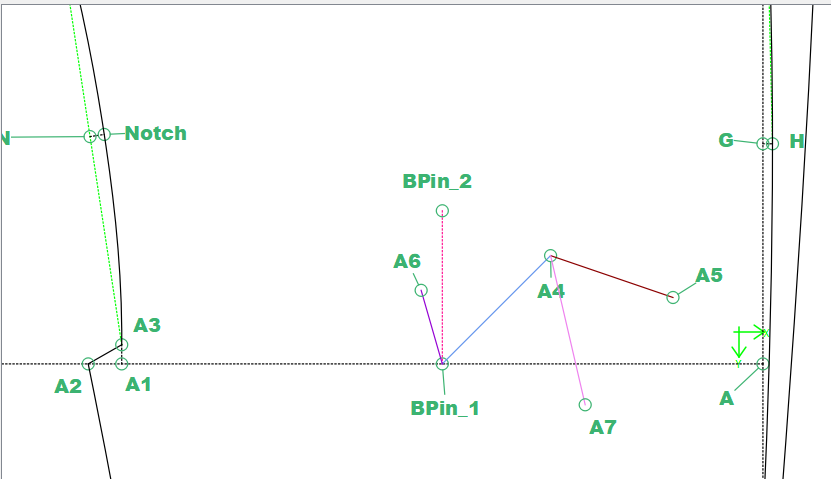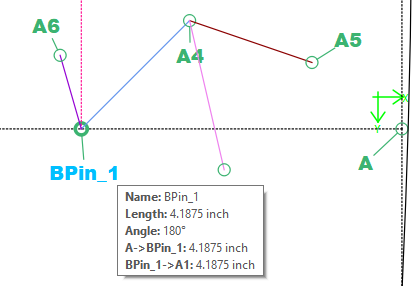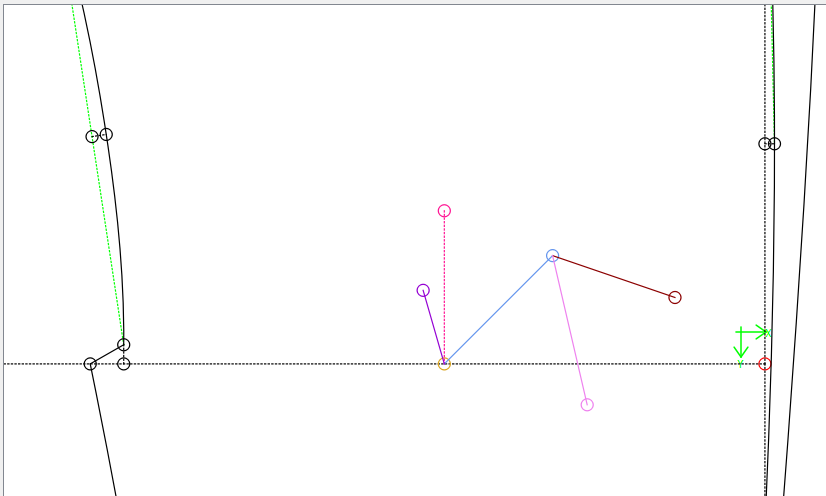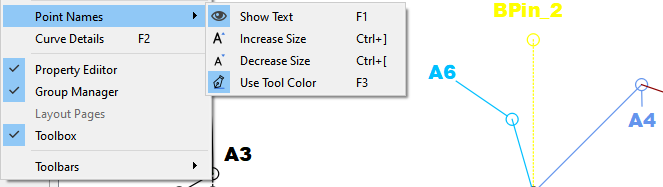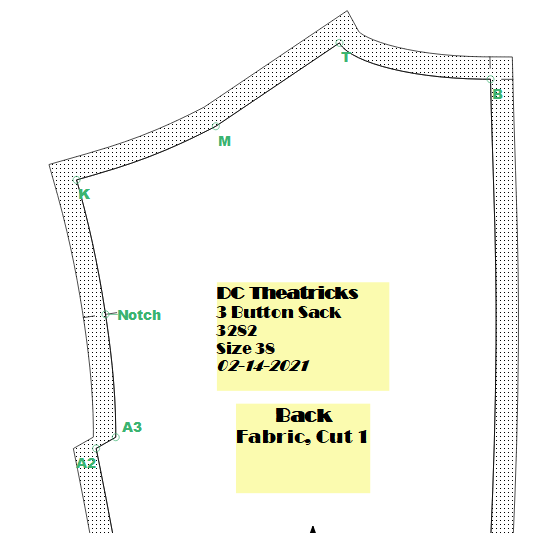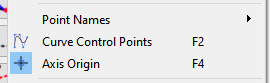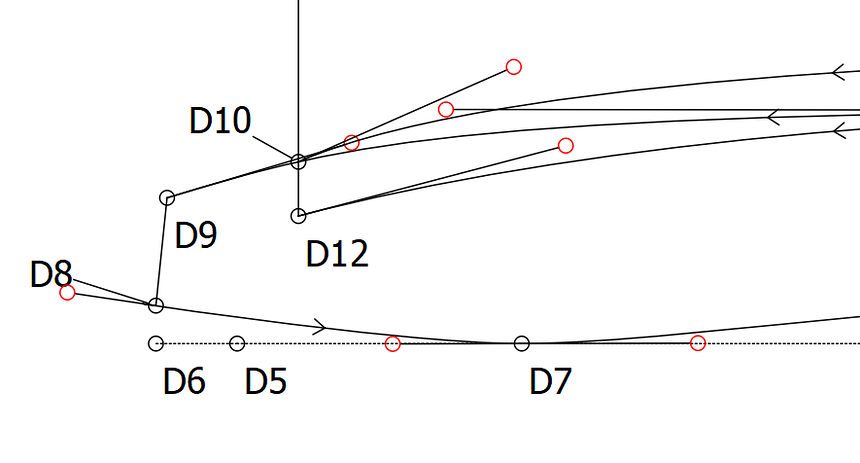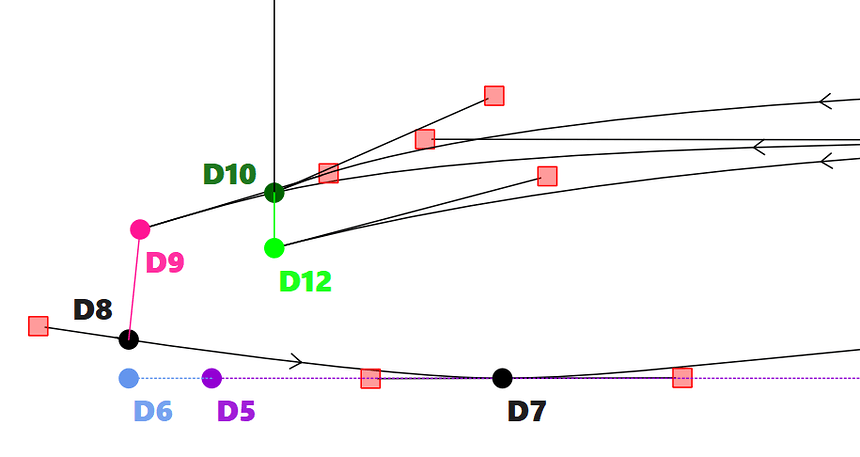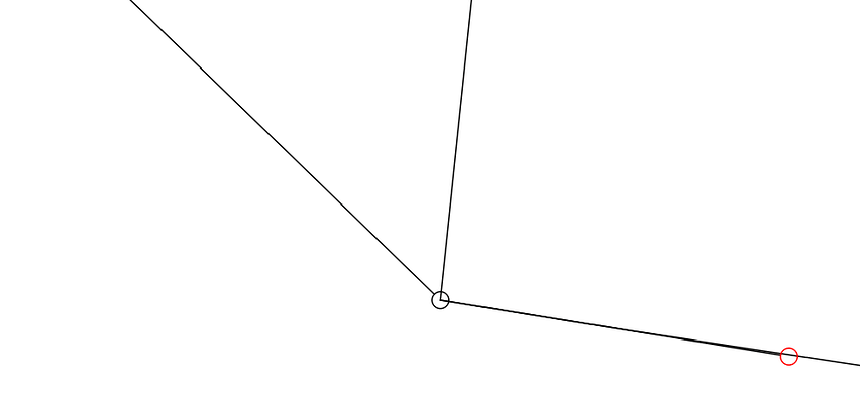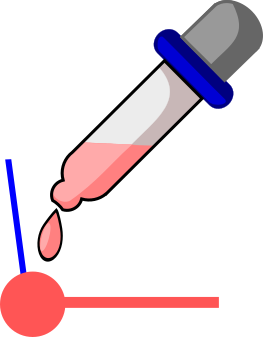I made a lot of headway with the point name text display. First I’ll show you what I’ve done so far, and then ask for input regarding how to proceed with the color options.
So now there will be several ways to show / hide the point name text, as well adjust the text size.
- There is now a submenu item in the view menu for Point Names and there are 3 items to select from: Show text, Increase Size, and Decrease Size. I used the F1 as shortcut for the text visibility - to go along with the show / hide Curve Details F2. I chose to use the standard Office Word / Libre Office shortcuts of Ctrl + [ and Ctrl+] to change the font size.

- To show / hide an individual point name there is now a Right Mouse context menu item to set the visibility.
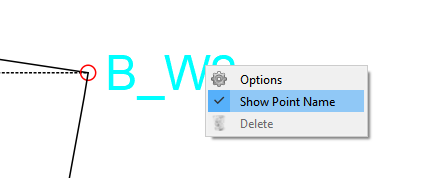
- There is now a Point Name Toolbar… with a show/ hide tool button. The toolbar also provides an increase and decrease font size tool button, as well as providing drop downs (combo boxes) to select the font family, and point size.
![]()
The toolbar can be hidden in the normal manner using the context menu on the toolbar area or via the View->Toolbars.
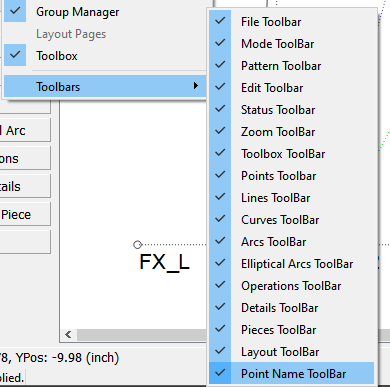
In addressing issue #122 there are 2 ancillary features I added. One is separating the point name font from the label font used in pattern piece labels… which can be found / set in the new Fonts tab in the App Preferences.
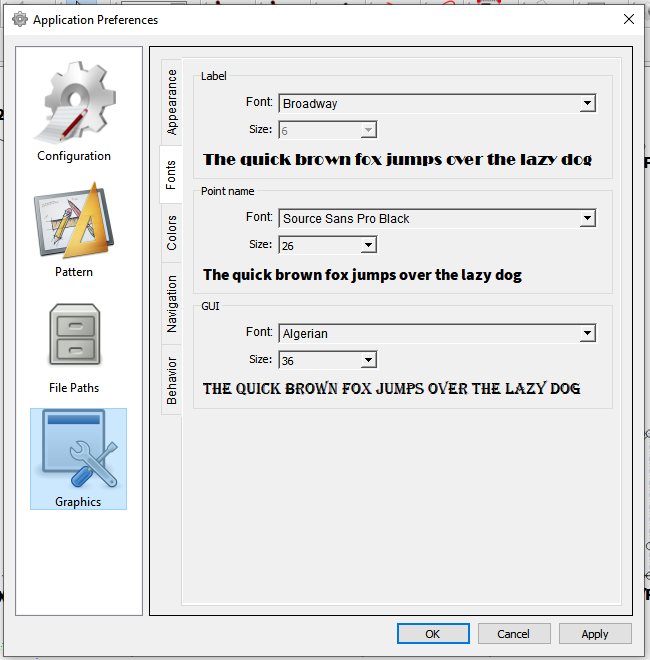
Note: I also added a separate GUI font so you will be able to set the gui font used in various places instead of the current hard coded font. One place I already previously switched the font was the in the Main path node list.
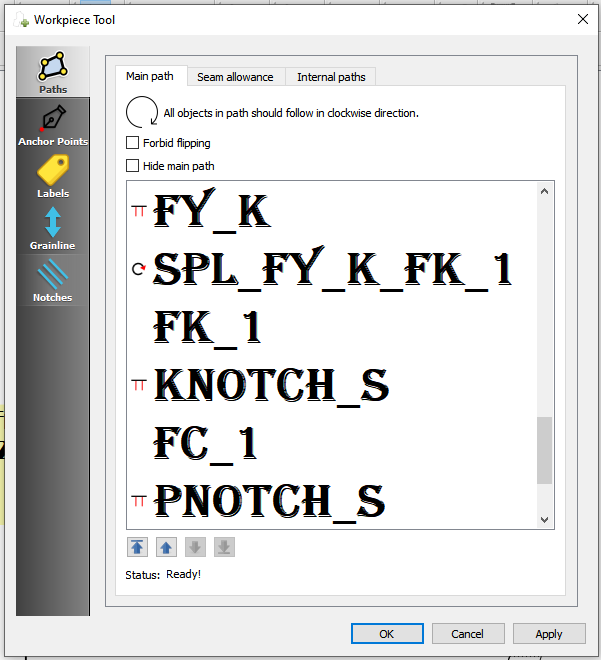
The other minor addition - since I was already editing the context menu stuff - is in the Object tooltip… It now displays the objects name.
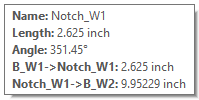
So that covers all the point name font, size, and visibility features. Which brings us to the color. Some background first… each point has 3 different parts to it that can be handled any number of ways.
There is the name text, the line that is drawn when the text is moved a given distance from the point, and the point itself. All 3 have their own color attributes… the point and text which also have a hover color. I set some colors just for demo purposes here: The text being cyan, the point being red, the line black, and the hover remains the current hard coded green.
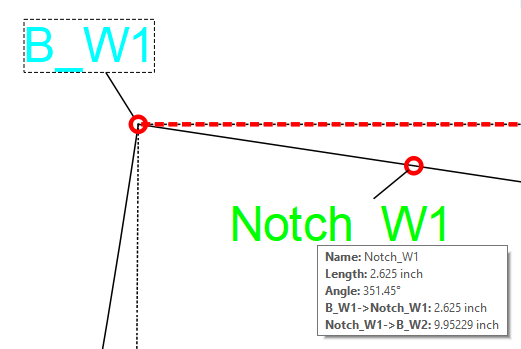
One thing I propose to do is to provide the option for a user to set the hover color in the prefs (it might start to become apparent why I added the prefs Colors tab).
The question I then have is how to handle the colors for the normal display. The idea is to make the text the same color as the tool (line)… but do we want to make the point and line the same color as the text? I’m not sure how that would all look?
Here’s what I’m inclined to do:
- Leave the line black.
- Leave the point black OR add a user pref to set the point color - keeping in mind the point color can change from black to another (hover?) color depending on the geometry.
- Create a default color pref (currently the default draws from the textPalette ->brush for the app and is then set to a hard coded black after the 1st hover over?? another RT mystery) for the point name text. Also create an option (in the menu & toolbar) to switch the point names between the default color to the tool color.
Thoughts?