I’m using a MacBook. After I create the main path, I get the following message. “All objects in path should follow in clockwise direction.” I can click “ok”, and it allows me to move on with a basic outline of a pattern, but I can’t add any details, such as grainline or labels. All options are “greyed out”. My pattern is a simple tote bag pattern with no curves. There aren’t any directional arrows in the pattern as I’ve seen in some tutorials, so I am unable to change their direction to ensure they all follow in a clockwise direction. Hoping there is a quick and easy solution. Thank you!
Hello & welcome @schmikey1980.
You need to click on Ok to finish setting up your outline. Then go to the Piece board, right-click on the pattern piece & go to Options which will open up the same screen again so that you can add the seam allowance & grainlines, etc. .
That message has nothing to do with the direction of curves. When you create a main path for a pattern piece you have to select each object (point or curve) in a clock wise direction. For example… in the block below you could select A, A1, then A2… or A2, A, A1… but you can’t select A2, A1, A.
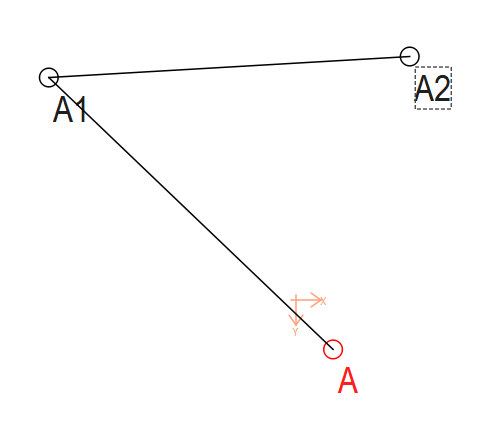
If you don’t select clockwise you will get this status message:
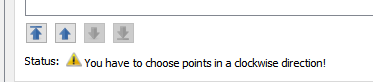
I will note though… if you created a curve counter clockwise you will have to reverse the curve when you create a pattern piece either by holding the shift key down when you select the curve or latter in the Workpiece dialog->main path by right clicking on the curve and selecting reverse curve. After awhile you’ll just get use to creating everything clockwise. ![]()
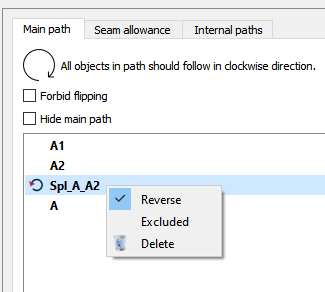
![]()
Thank you! That worked! For folks still new to Mac, like me, to “right click” you hold down the control button while clicking on the touchpad.
Thanks for pointing that out… I will make a note of that when referring to “context” menus in the future. ![]()